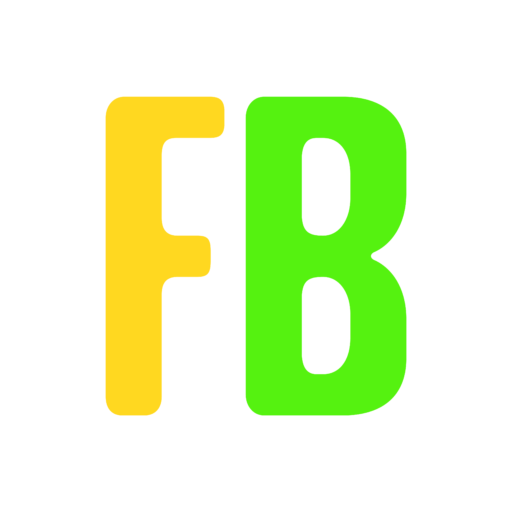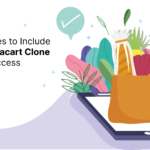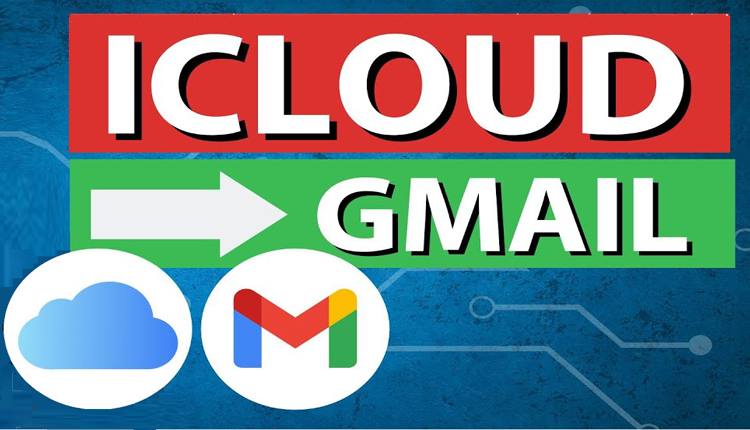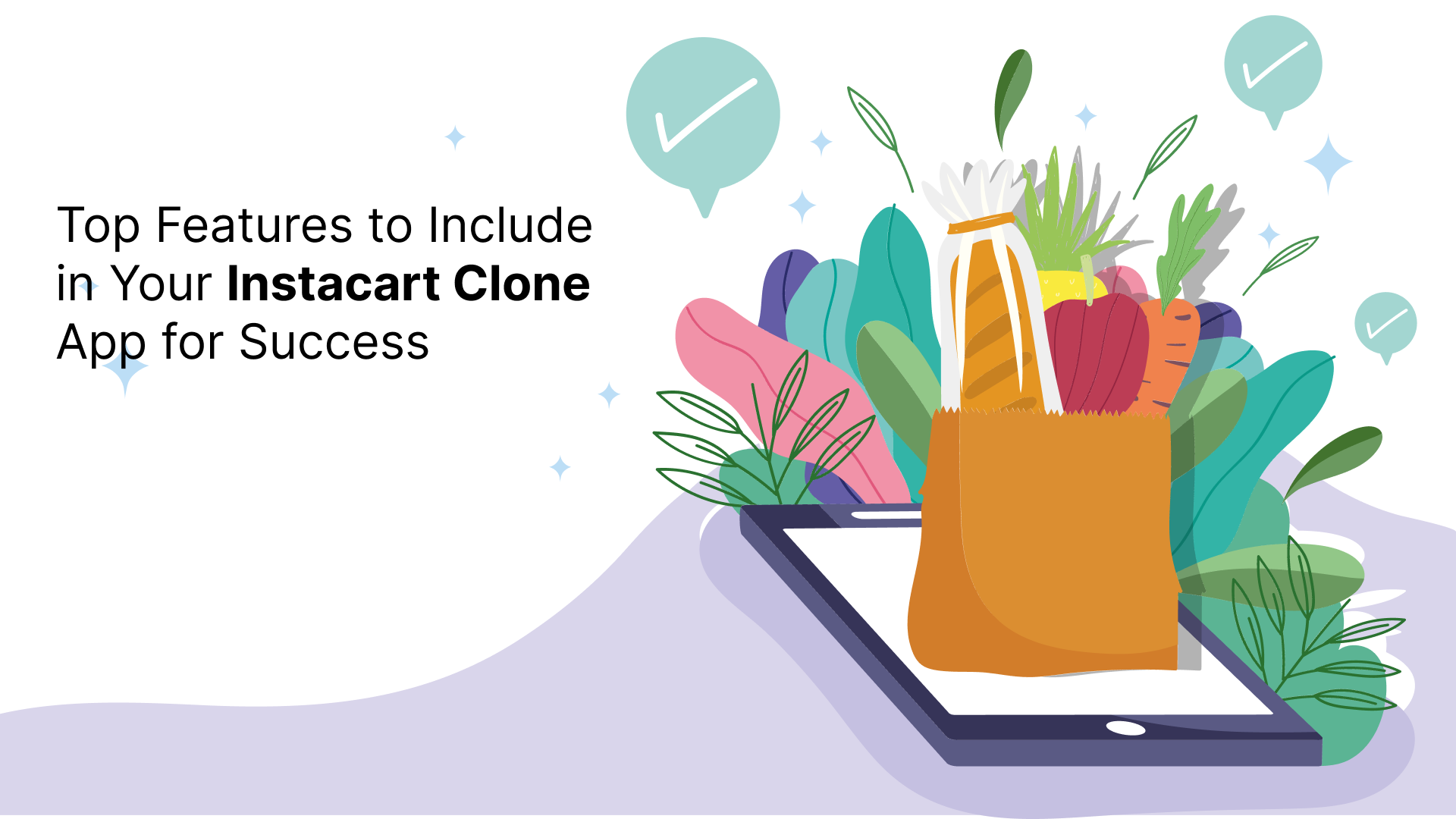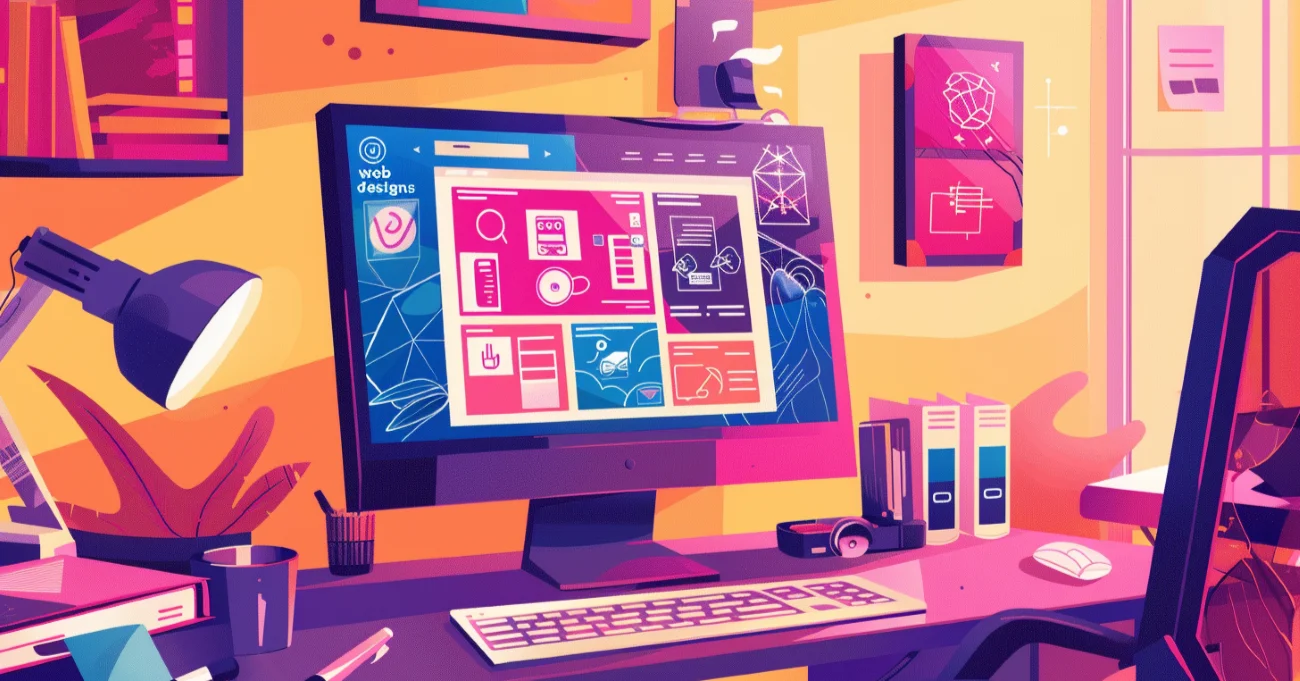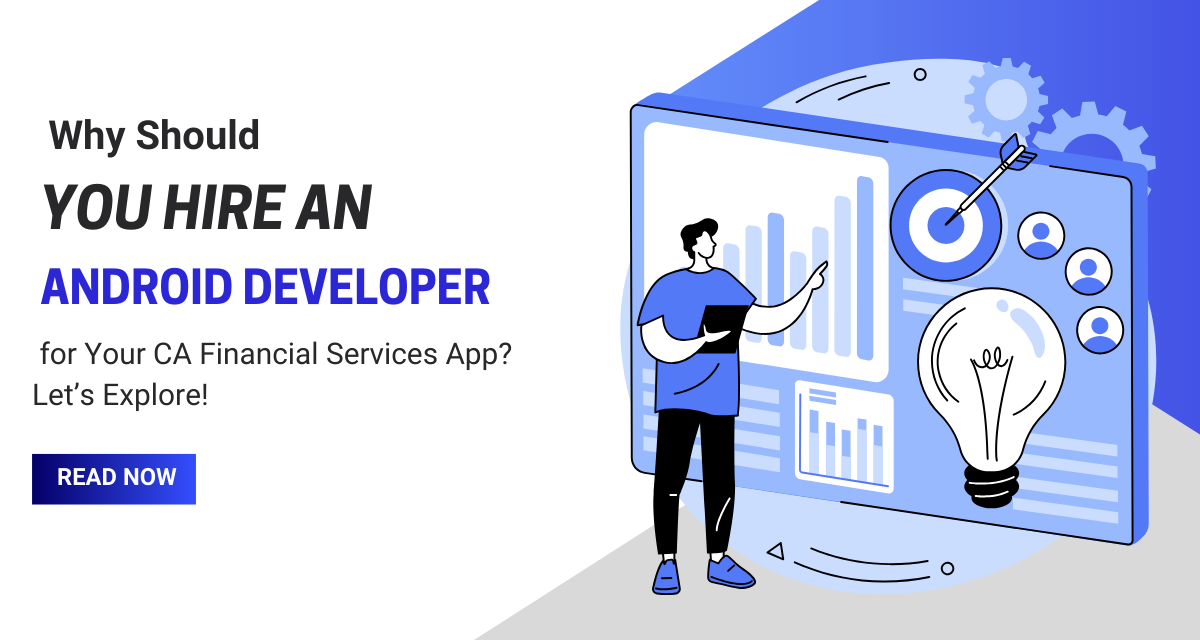In an age where digital communication and data storage are integral to our daily lives, the choice of an email service can significantly impact our productivity and convenience. iCloud Mail, a service by Apple, and Gmail, a service by Google, are two of the most popular email services available. However, for various reasons, many users may find it necessary to know about how to transfer data from iCloud to Gmail account. This guide will provide a comprehensive approach to making this transition smoothly.
iCloud Mail is a part of Apple’s iCloud service, offering seamless integration with Apple devices. It provides users with an email address ending in @icloud.com, along with 5GB of free storage. iCloud Mail is known for its clean interface and integration with other Apple services, making it a popular choice for Apple ecosystem users.
Gmail, provided by Google, is one of the most widely used email services globally. It offers 15GB of free storage shared across Google Drive, Google Photos, and Gmail. Known for its powerful search capabilities, robust spam protection, and integration with Google Workspace apps, Gmail is a versatile and efficient email service suitable for both personal and professional use.
Reasons to Transfer iCloud Data to Gmail
- Platform Independence – Gmail is accessible from any device and operating system, providing greater flexibility.
- Storage Capacity – Gmail offers more free storage compared to iCloud, which is beneficial for users with extensive data.
- Feature-Rich – Gmail’s advanced features, such as superior search capabilities, labels, and integration with Google Workspace, enhance productivity.
- Better Spam Protection – Gmail’s robust spam filtering ensures a cleaner inbox.
- Unified Google Services – Integrating your email with other Google services like Google Drive, Google Calendar, and Google Docs can streamline workflows and improve efficiency.
Manual Method to Transfer Data from iCloud to Gmail
Transferring your emails from iCloud to Gmail manually involves configuring both accounts in an email client and then moving the emails. Here’s a step-by-step guide –
Set Up iCloud Account in an Email Client
- Open your email client (e.g., Microsoft Outlook, Apple Mail).
- Add your iCloud account using your iCloud email address and password.
- For incoming mail server settings, use
imap.mail.me.comwith SSL and port 993. - For outgoing mail server settings, use
smtp.mail.me.comwith SSL and port 587.
Set Up Gmail Account in the Same Email Client
- Add your Gmail account using your Gmail email address and password.
- For incoming mail server settings, use
imap.gmail.comwith SSL and port 993. - For outgoing mail server settings, use
smtp.gmail.comwith SSL and port 587.
Transfer Emails
- Once both accounts are set up, you will see them listed in your email client.
- Drag and drop emails and folders from your iCloud account to your Gmail account.
Drawbacks of the Manual Method
- Time-Consuming – Manually transferring emails can take a significant amount of time, especially for large volumes of data.
- Risk of Errors – There is a possibility of errors, such as missing or duplicated emails, during the manual transfer.
- No Automated Sync – Any new emails received in iCloud after the transfer need to be manually moved again.
- Complex Setup – Configuring email clients and servers can be complicated, particularly for non-technical users.
- Partial Transfer – Manual methods often fail to transfer contacts, calendars, and other data types seamlessly.
How to Transfer Data from iCloud to Gmail with Alternative Solution
For a more efficient and error-free transfer, using an automated tool like the CubexSoft Email Backup Tool is highly recommended. This software simplifies the migration process, ensuring a hassle-free transfer of your iCloud data to Gmail.
Key Features of the iCloud to Gmail Tool
- Bulk Transfer – Transfer multiple emails and folders from iCloud to Gmail in one operation.
- Selective Backup – Choose specific emails, folders, or data types to transfer, saving time and storage.
- Maintains Data Integrity – Ensures that all email properties, attachments, and metadata are preserved during the transfer.
- User-Friendly Interface – Simple and intuitive interface that makes the migration process easy for users of all technical levels.
- Support for Multiple Formats – Besides Gmail, the tool supports various email formats and services, providing flexibility for future migrations.
Steps to Use the Migration iCould to Gmail Solution
- Download and Install – Download and install the iCloud to Gmail Tool on your computer.
- Login to iCloud Account – Launch the tool and log in using your iCloud email credentials.
- Select Output Format – Choose Gmail as the output format.
- Login to Gmail Account – Enter your Gmail credentials to authorize the transfer.
- Select Data to Transfer – Choose the iCloud emails and folders you want to transfer.
- Start Transfer – Click on the
Startbutton to begin the transfer process. The tool will automatically transfer your selected iCloud data to Gmail.
Conclusion
Transferring data from iCloud to Gmail can significantly enhance your email management experience by providing greater flexibility, more storage, and better integration with other services. While the manual method is available, it is often time-consuming and prone to errors. Using the tool ensures a smooth and efficient migration process, saving you time and effort while maintaining data integrity. With this tool, users can simply migrate unlimited emails from iCloud to Gmail account at once, so you can also save your time from single processing.
Read more >>
Stay tuned for more news and updates on Frolic Beverages!