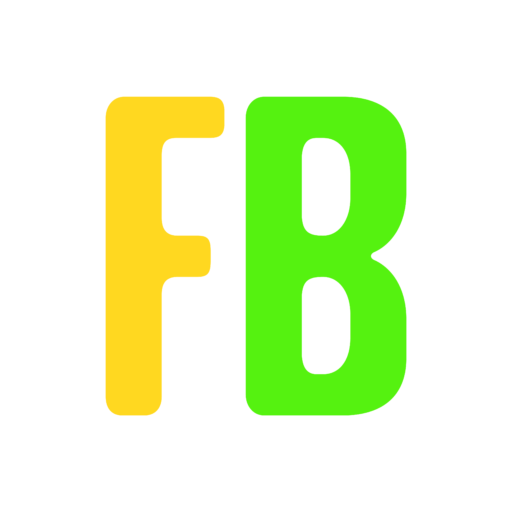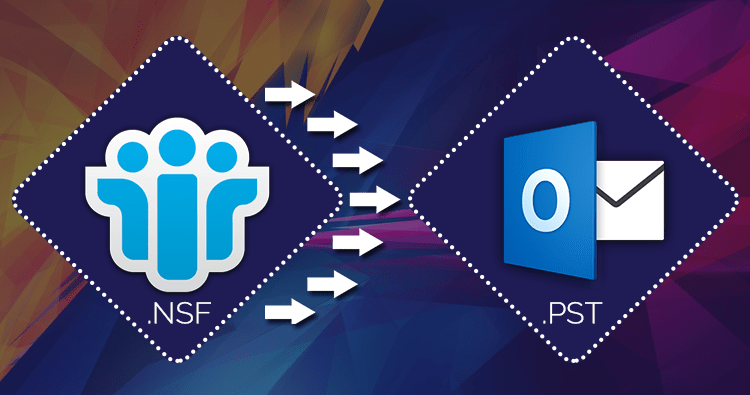Switching from Lotus Notes to Outlook can be a crucial decision for individuals or organizations looking to streamline their email and communication systems. One of the primary challenges in this transition is migrating data, particularly emails and other information stored in Lotus Notes databases (NSF files), to Outlook. Here’s a comprehensive guide on how to upload Lotus Notes .NSF file to Outlook.
Why Users Need to Move Lotus Notes to Outlook?
There are several reasons why users may want to convert from Lotus Notes to Outlook. Here are some of the primary factors driving this transition:
User Interface and User Experience:
Outlook is known for its user-friendly interface and intuitive design. Many users find Outlook easier to navigate and use compared to Lotus Notes, which historically has had a more complex and less intuitive interface. The familiarity and simplicity of Outlook can reduce training time for new users and improve overall user experience.
Better Compatibility and Support:
Microsoft Outlook offers robust compatibility with other email clients and systems. It supports a wide range of file formats and protocols, making it easier to integrate with third-party applications and services. Additionally, Outlook is well-supported with regular updates and extensive documentation, which can simplify troubleshooting and maintenance tasks.
Advanced Features and Functionality:
Outlook provides advanced features that cater to modern communication and collaboration needs. These include calendar management, task tracking, integration with cloud services (such as OneDrive and SharePoint), and advanced email organization tools (like rules and filters). Users often appreciate these features for their ability to enhance productivity and efficiency.
Cost Considerations:
In some cases, organizations may find that maintaining Lotus Notes infrastructure is more expensive compared to adopting Outlook, especially if they already have Microsoft Office licenses. Consolidating to a single vendor ecosystem (Microsoft) can potentially reduce licensing costs and simplify IT management.
Migration to Cloud Services:
Many organizations are moving towards cloud-based solutions for their email and collaboration needs. Microsoft offers Office 365 (now Microsoft 365), which includes Outlook as part of its cloud-based services. Migrating from Lotus Notes to Outlook can facilitate this transition to cloud-based productivity tools, providing scalability, accessibility, and enhanced security features.
How to Manually Upload Lotus Notes NSF File to Outlook?
Importing NSF (Lotus Notes) files into Outlook manually involves several steps. Here’s a detailed guide on how to do it:
1. Export NSF Data to CSV Format:
- Launch the Lotus Notes application on your computer.
- Open the NSF file from which you want to export data.
- Hit on the “File” menu and chhose “Export”.
- In the Export dialog box, choose a location to save the exported file and select “Comma Separated Value” (CSV) format. Provide a name for the CSV file and click “Export”.
- Choose the type of data you want to export (such as emails, contacts, calendar entries). Follow the prompts to export the selected data to the CSV file.
Prepare CSV File for Import:
Review CSV File: Open the exported CSV file using a text editor or spreadsheet application (e.g., Microsoft Excel).
Format Columns: Ensure that the columns in the CSV file match the required format for importing into Outlook. Typically, columns should include fields like “Subject,” “From,” “To,” “Date,” “Body,” etc., depending on the type of data exported.
Save Changes: Save any necessary changes to the CSV file after reviewing and formatting the data.
2. Import CSV File into Outlook:
- Launch Microsoft Outlook on your computer.
- Click on the “File” menu in Outlook.
- Select “Open & Export” and then choose “Import/Export”.
In the Import and Export Wizard dialog box:
Choose “Import from another program or file” and click “Next”.
Select “Comma Separated Values” and click “Next”.
- Click “Browse” to locate and select the CSV file exported from Lotus Notes. Click “Next”.
- Select the Outlook folder where you want to import the data (e.g., Inbox, Contacts, Calendar). Click “Next”.
- If prompted, map the fields from the CSV file to the corresponding fields in Outlook. This procedure guarantees accurate data import.
- Click “Finish” to start importing the data from the CSV file into Outlook. This process can take a while, depending on the volume of data.
- Once the import process is complete, verify that the data has been imported correctly into the specified Outlook folders (e.g., emails in Inbox, contacts in Contacts folder, calendar entries in Calendar).
Use an Automated NSF to PST Converter Software to Upload NSF Files in Outlook
Use the NSF to PST Converter Tool to view and open NSF files in Outlook without sacrificing their integrity if the aforementioned approach isn’t a hassle-free way to open an NSF file in Outlook 2019, 2016, or other versions of Outlook. NSF files can be imported by users of the software into Outlook, Office 365, Gmail, IMAP, and many more. To effectively open NSF files in Outlook, follow these procedures.
This program can safely convert an unlimited number of Lotus Notes NSF files into PST files without erasing any data or changing the NSF file’s original structure. The original NSF file, including the original emails and structure, is unaltered both during and after using the software.
Read More – https://frolicbeverages.com/how-to-import-outlook-ost-data-folder-to-outlook/
Conclusion
I’ve covered all the necessary instructions for users to import Lotus Notes NSF files into Outlook in this article. I’ve outlined the two methods—the manual method and the professional method using CubexSoft’ NSF to PST Converter software—to help you do this operation. A more efficient and safe way to finish the import process is to use the NSF Converter software, which is the second method. I hope this essay was enjoyable to you.
Stay tuned for more news and updates on Frolic Beverages!