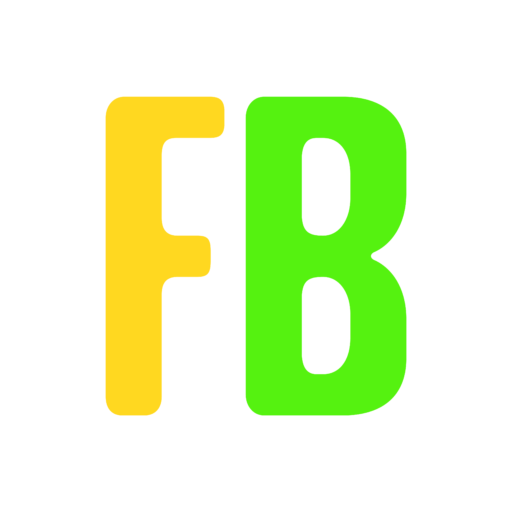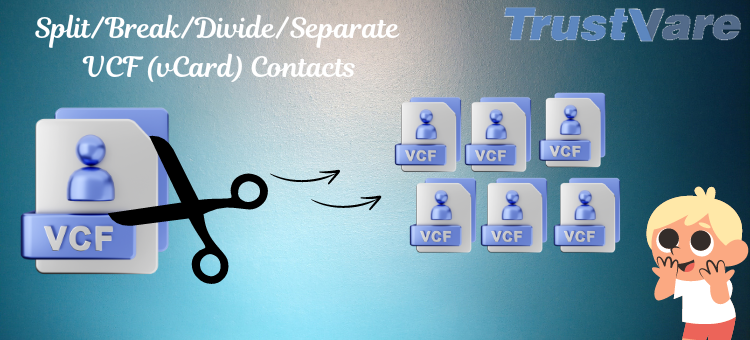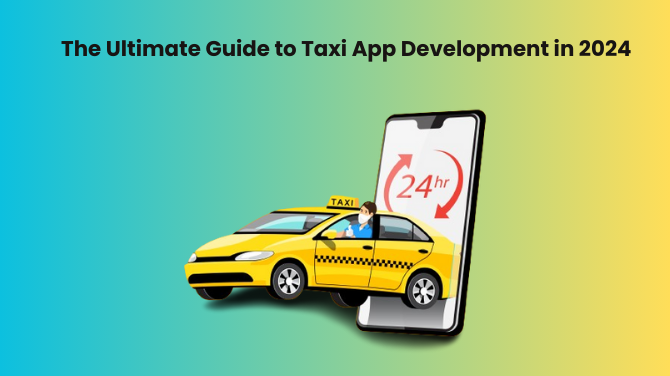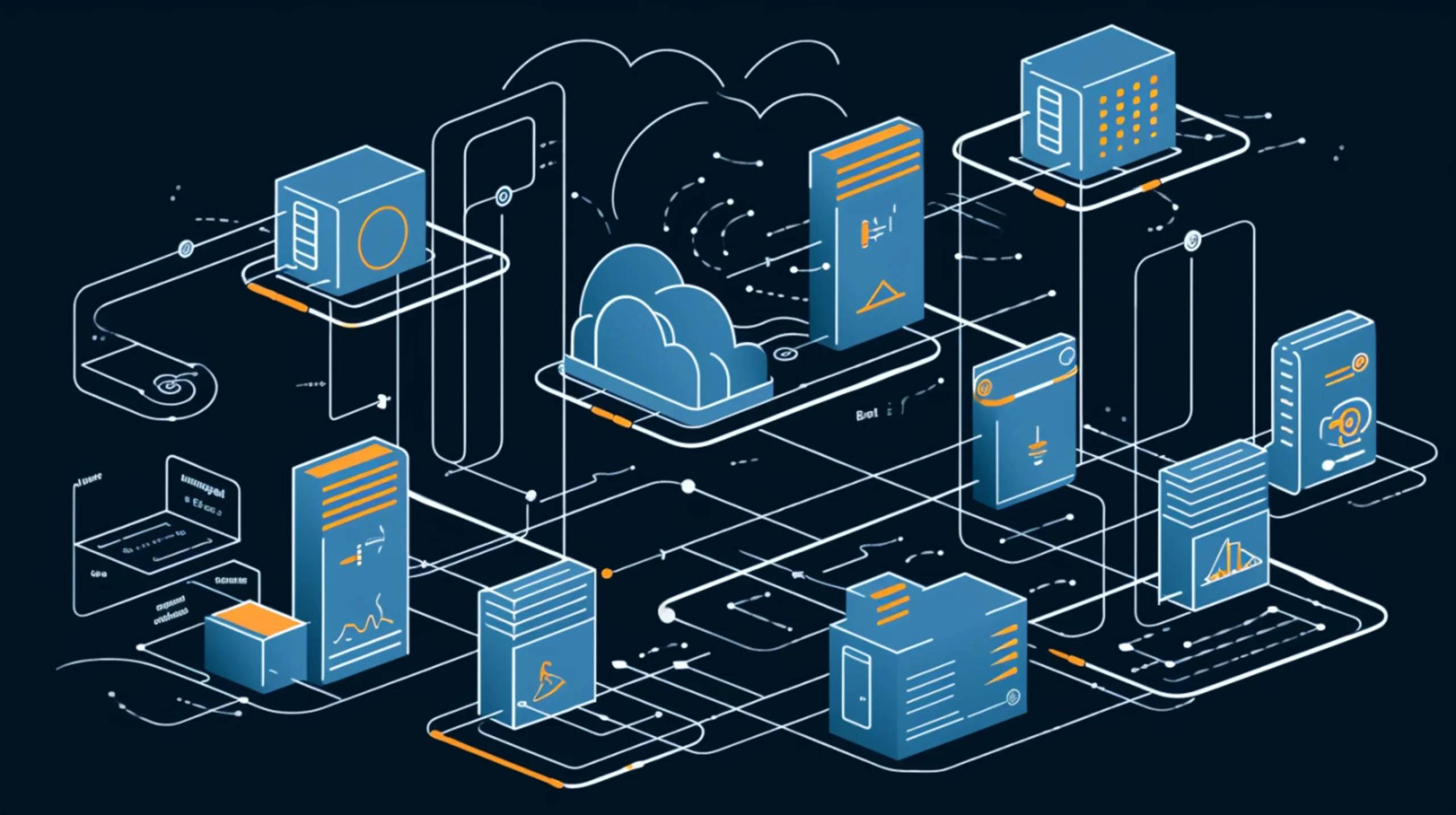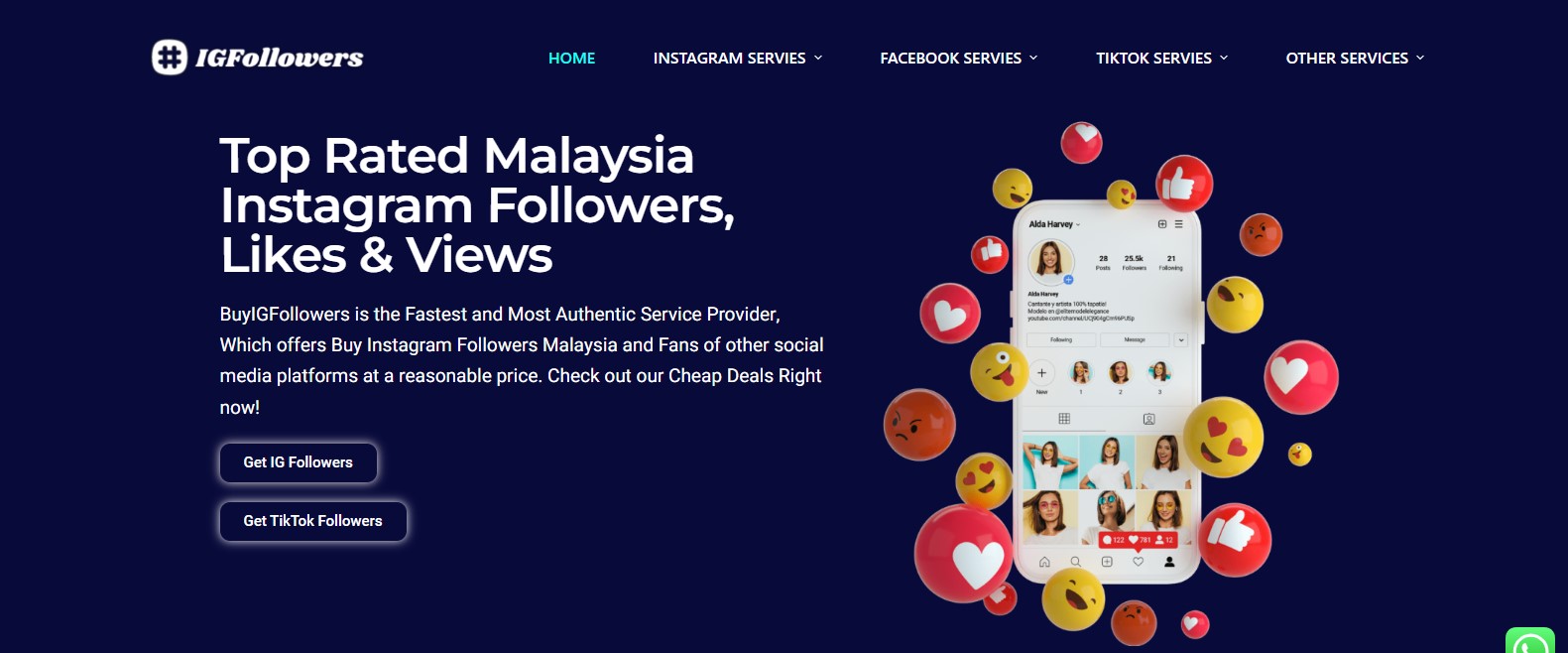One or more contacts or multiple vCards can be saved in a VCF file. The import function’s restriction is that it can only load one contact at a time from multiple VCF files. It might be necessary to manually divide the VCF file across many contacts for this reason. You can use the Windows contact folder to do this. It’s a straightforward process that, if done correctly, will produce many VCF files.
INSTALL NOW FREE TRIAL EDITION
You can find all the instructions you need to divide several vCards in this post. To prevent data loss, follow the instructions precisely as they are stated in the text.
Techniques for Dividing a VCF File Into Several Contacts
To extract specific contact files from a multi-vCard, follow these steps:
- Convert VCF to Windows Contact in Step One.
- In order to begin, navigate to C:\Users\%username%\Contacts and choose Import.
- Choose the vCard (VCF file) option from the “Import to Windows Contact” dialog box, then click Import.
- Go to the location of the.vcf file from the “Select a vCard File for Import” box.
- After selecting the file with a single click, divide the VCF into many contacts by clicking the OK button.
- Now, one by one, property windows will open for every contact. If adjustments are needed, make them and press the OK button.
Move Windows Contacts to a Single VCF File in Step Two
- In Windows Contacts, click the Export option now. Press and hold the Ctrl key while clicking on each file to make multiple choices.
- Choose the folder containing vCard files (.vcf files) from the ‘Export Windows Contacts’ dialog box.
- After that, divide numerous VCF cards by clicking the Export option.
- Next, open the folder where the contacts from the vCard are to be stored.
- Click the OK button after that.
- All of the contacts from the a.vcf file will now be stored in separate VCF files.
Restrictions on the Manual Technique for Dividing Several VCF Cards
- Time-consuming: Saving each contact individually to Windows Contacts might take a long time. If a vCard contains more than 500 contacts, it might take hours.
- Protracted operation: If there are more than 40 files in a VCF file, splitting it into numerous contacts can be a time-consuming and exhausting operation.
- Not Guaranteed Data Integrity: During the transfer, certain contact information can be missing or mixed up.
- Technical Knowledge Necessary: Before starting the assignment, it is important to have a thorough grasp of the procedure. If not, seek technical guidance when attempting to divide more than one VCF card.
- Tricky stages: For many home and non-technical users, there are several stages that can seem like technical jargon.
An Ideal Way to Divide Multiple VCF Contacts
For some connections, the manual method is a simple solution. When moving whole mailboxes from one client to another, it is not the recommended method. Business users need a more sophisticated solution in these situations, such as the TrustVare Contact Manager Software. This program is simple to use and intuitive, with the purpose of Split/Break VCF Contact Files into Lots of Parts. It is a useful tool with the following characteristics:
- Two Import Methods: Add File and Add Folder
- Use folder mode to bulk-import several.vcf files.
- All vCard versions 2.1, 3.0, and 4.0 are compatible with it.
- suitable with Windows 10 and previous versions in all cases.
How to Divide up Different Contacts from a VCF File
- Launch the app after downloading it.

- Make choices by selecting “Add File” and “Add Folder.”
- The software will then show the preview of the selected VCF file.

- To proceed, select “Export” or “Export Selected.”
- Choose the “Split vCard” option, and finally hit the “Advanced Setting” button.
- Next, select the required or suitable version of the save VCF file.
- After selecting the destination place for the files, click “Export”.

To Sum Everything Up
There are some difficulties with the email client when handling vCard v2.1 files, and the Outlook Import capability is out of date. When a.vcf file from an earlier version is imported into the program, some fields could get deformed.
The essay describes one of the finest manual techniques for dividing a VCF file into many contacts. There is also discussion of an automated system that greatly simplifies the procedure for the user.
Commonly Asked Questions
Can I use this wizard to import data in bulk?
Answer: Yes, mass importation of VCF files is a function of our Contact Manager software. You can utilize the Add Folder option to enable it.
Q2: What vCard file versions is this program compatible with?
Answer: All of the most well-liked and extensively used vCards, including 2.1, 3.0, and 4.0, are compatible with this program. Therefore, end users who often interact with several vCard versions can find it advantageous.
Q3: Is Windows 7 and later versions compatible with this tool?
Without a doubt, Windows 11 (64-bit), Windows 10 (64-bit and 32-bit), Windows 8, 7, and other potential operating system versions can all operate this program with ease.
Q4: Can I use this program if the.vcf file is updated or modified?
In short, the utility divides the VCF file into several contacts and works effectively with changed or altered files. Additionally, this application is easy to include in your regular routine.