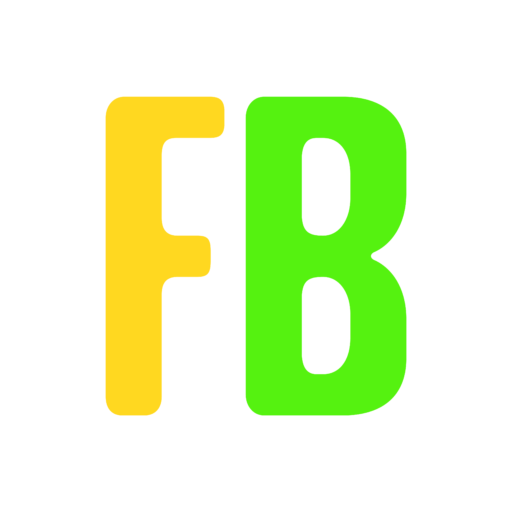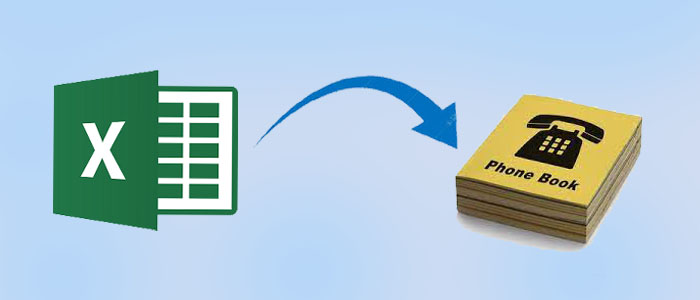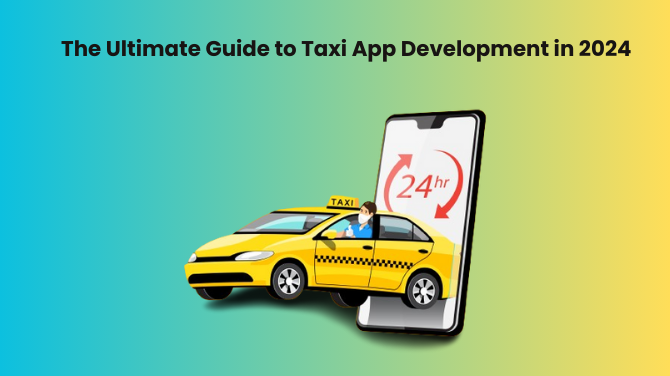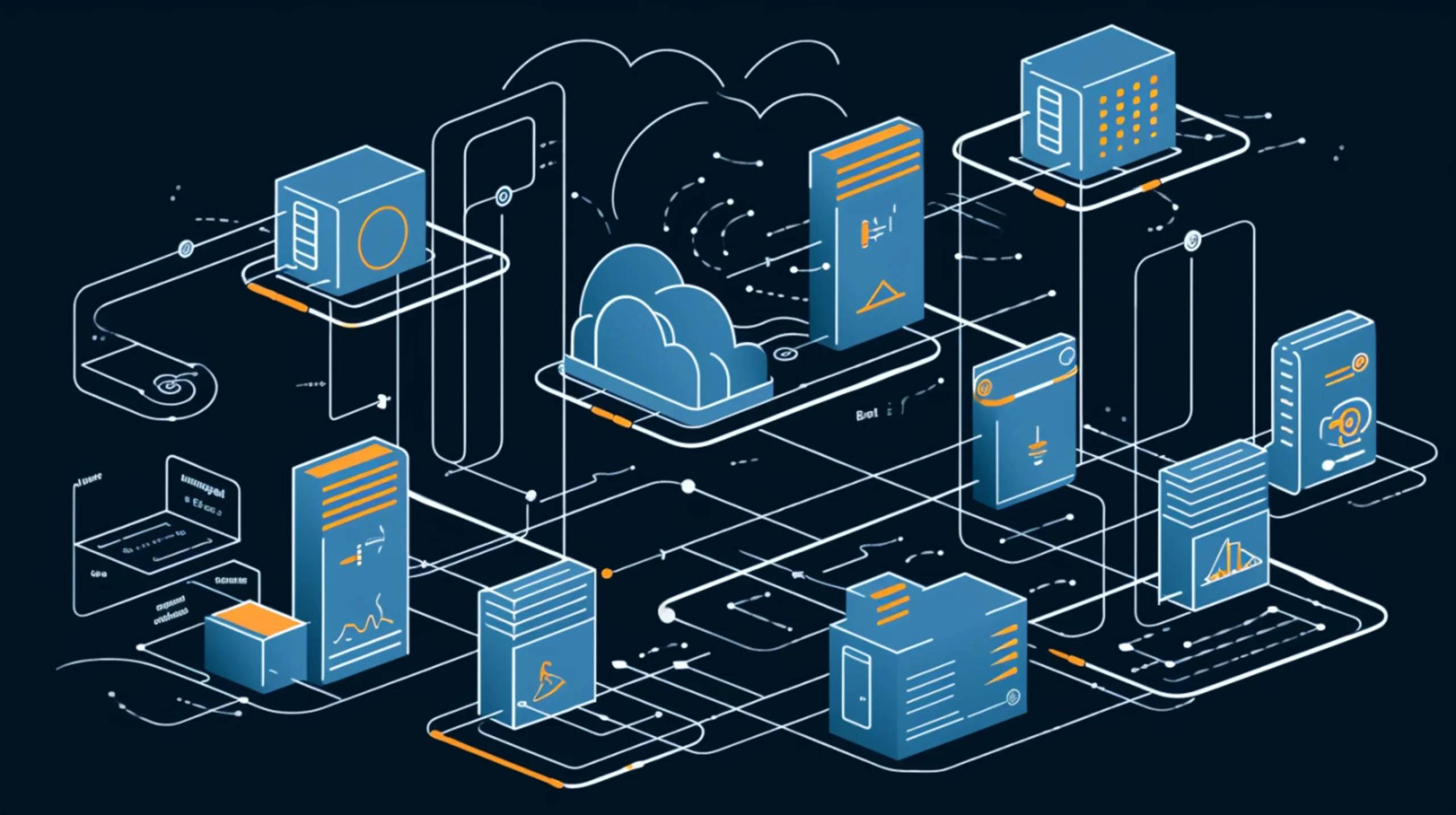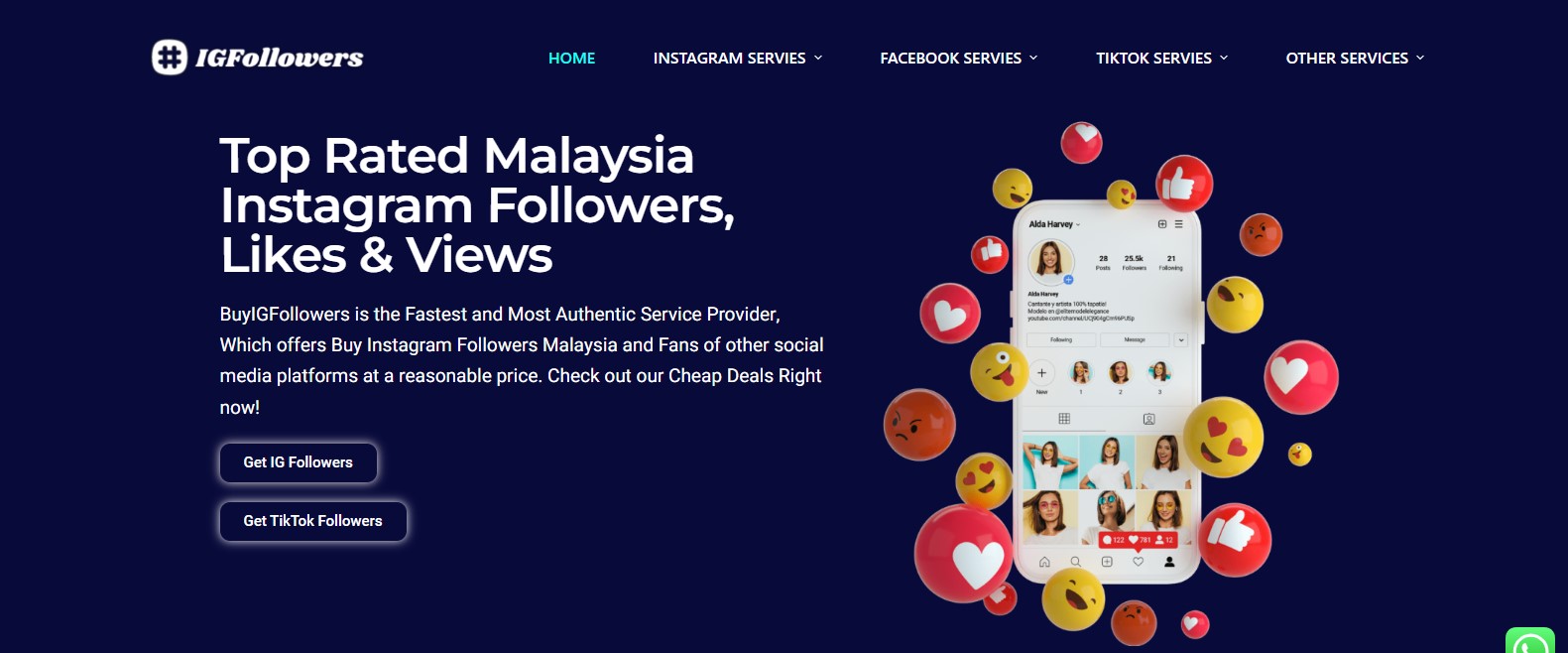If you’re looking for information on importing contacts from Excel into WhatsApp, For both technical and non-technical users, this is the ideal platform, as it allows them to add many contacts to WhatsApp with ease. Every smartphone comes pre-installed with WhatsApp Messenger, which is free software. It enables users to exchange locations, documents, contacts, photos, audio calls, and video calls, in addition to sending and receiving messages. Consequently, WhatsApp is a must-have app for both personal and business use.
For more details on exporting Microsoft Excel contacts into WhatsApp groups, see this blog. Here, we will talk about two approaches in an easy-to-understand way: the automatic solution and the manual technique.
Let’s use these two approaches one at a time:
Motives for Exporting Spreadsheet Contacts to WhatsApp
Users can need to import Excel contacts into WhatsApp for a variety of reasons. WhatsApp is a messaging app designed for cell phones that run many operating systems, including Windows, Android, iOS, and BlackBerry. WhatsApp is widely used by users to trade documents, movies, photos, and other types of content. The majority of users wish to add contacts from Excel to WhatsApp. Users must first convert the Excel contacts to the WhatsApp-compatible VCF file format to accomplish this.
Can I manually Import Contacts From Excel into WhatsApp?
The contacts cannot be directly converted from Excel to WhatsApp. Thus, in order to use the manual technique, users must do the following steps to import a VCF file into WhatsApp: –
Step 1: Open WhatsApp and import a VCF file.
- First, the Excel contacts are in a VCF file that you can import into the PC version of WhatsApp with ease.
- You need to install the “Bluestacks App Player Software” on your computer in order to utilize WhatsApp on a desktop.
- Next, launch it and select the “WhatsApp” icon to proceed.
- Proceed to download and set up WhatsApp on your computer. According to your needs, you must add your “new or existing” Google account.
- After the Google account has been successfully created, open Bluestacks and click the “WhatsApp” icon to launch the app from the Play Store.
- It then installed WhatsApp successfully. To ensure that a code is given to your mobile phone for verification, please set it up by supplying your “mobile number.”
- After the account has been properly confirmed, add “Profile Picture” and “Username” to your profile.
- You will be able to view WhatsApp when it has been correctly set up. By default, it will add contacts from your Google account.
- The converted Excel contacts now need to be copied to VCF format and dragged to the “Shared Folder.” On the highlighted path, a shared folder is automatically created.
Note: You must have Astro Manager installed on your computer in order to import VCF files—converted contacts from Excel—into WhatsApp. Astro File Manager is an Android application designed to move, copy, and delete files, as well as browse to other directories. Thus, by entering “Astso Manager” into the search field on the Bluestacks App, you can download Astro Manager from the Play Store.
There are now two methods available to you for converting contacts from an Excel export VCF file to WhatsApp: –
Procedure 1:
- Open Astro Manger and choose the “SD” card option when it has been properly installed.
- The AllContacs. VCF file that we moved to a shared folder in the earlier stages is now visible when you visit the path of SDCard >>Windows>> BstSharedFolder.
- The three options in the pop-up menu will appear when you open the VCF file after that. Additionally, you’ll notice that the contact import procedure begins in the upper left corner if you click on “Contacts.”
Procedure 2:
- Regarding your WhatsApp account, pick the Import/Export option from the drop-down menu by going to the Settings option.
- A window with certain options will now appear.
- When you choose to “import from storage,” a pop-up window stating that “All the Contacts.vcf will be imported shortly” appears. This starts the import process.
- After the contacts are successfully imported to WhatsApp, you will see this page.
- You can select Process 1 to import a VCF file into your WhatsApp account or Process 2 to import Excel contacts into your WhatsApp PC account.
We now offer an automated method in the next section to carry out the WhatsApp contact import from Excel.
Automated Method for Adding Several Contacts to WhatsApp
As far as we are aware, there is no manual approach. However, if you are determined to carry out a manual technique, you can apply the preceding step; however, it is a more involved and complicated procedure for non-technical people. And users are searching for a quick and straightforward way to accomplish it. Next, utilize the Softaken Excel to VCF Converter Software to seamlessly Import/Switch contacts from Excel into WhatsApp.
With the help of this application, individuals with and without technical experience can do jobs quickly and effortlessly. Excel files can be exported to the XLS, CSV, XLSX, and vCard file formats. It works with Windows 10, 8, 7 (32-bit or 64-bit), Windows Server 2016, 2012 R2, and Windows OS 11 (64-bit). Field mapping options, such as Excel column mapping and vCard field mapping, are offered by this program. There is an interface in the program design, so it doesn’t require technical knowledge.
The process of importing Excel contacts into WhatsApp is now accomplished by software. To tackle the problem more easily, let’s go to its operational steps:
Software’s Working Process Explained
To use software to convert many Excel contacts into WhatsApp, follow the instructions below. Proceed cautiously: –
- After downloading and installing the program locally, select Browse.

- Next, choose the necessary Microsoft Excel file and press the open button.

- See the whole contents of the Excel, XLS, or CSV file that you have chosen.
- Click Next Windows, then map fields in Excel to fields in vCard.
- In the end, choose from vCard versions 2.1, 3.0, and 4.0, then click Convert to Begin Process.

Author’s Suggestion
This article provides step-by-step instructions for importing contacts from Excel into WhatsApp. Here, we’ve outlined two strategies to lighten your workload. Because it takes a long time and is complicated to do, there isn’t a simple way to export Excel contacts to WhatsApp. But don’t worry—we’ve suggested automatic tools to finish this task hassle-free. Additionally, users only need to click once to import several contacts into WhatsApp. Now it’s up to you to decide which is the best option for you and your problems.