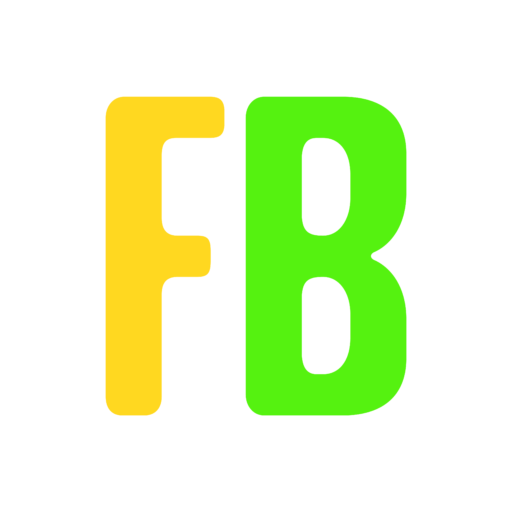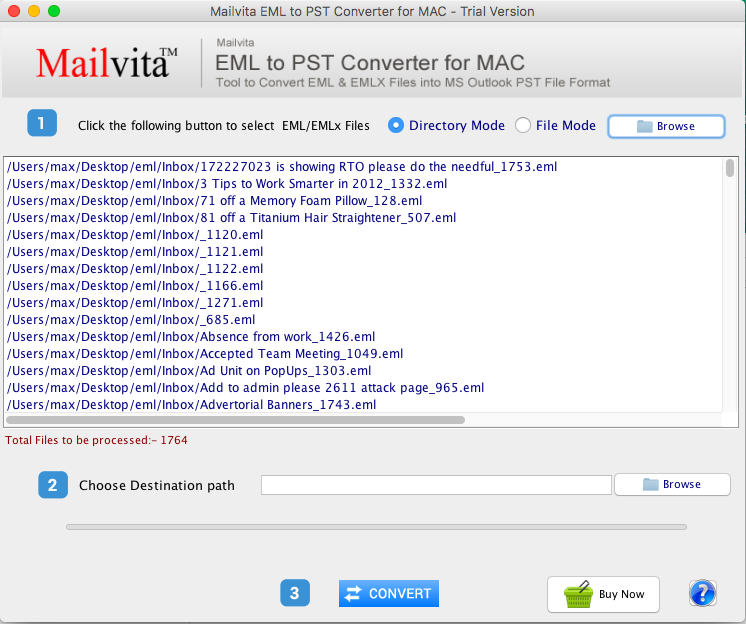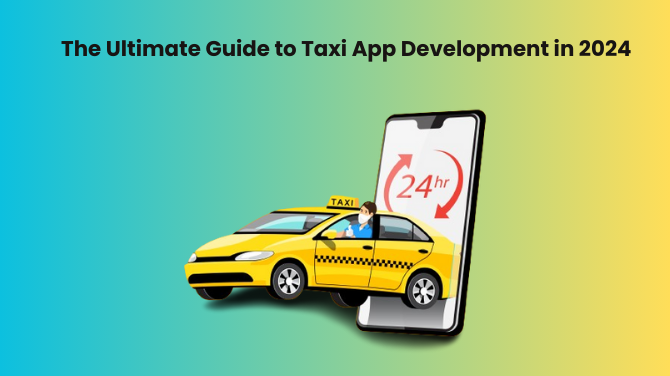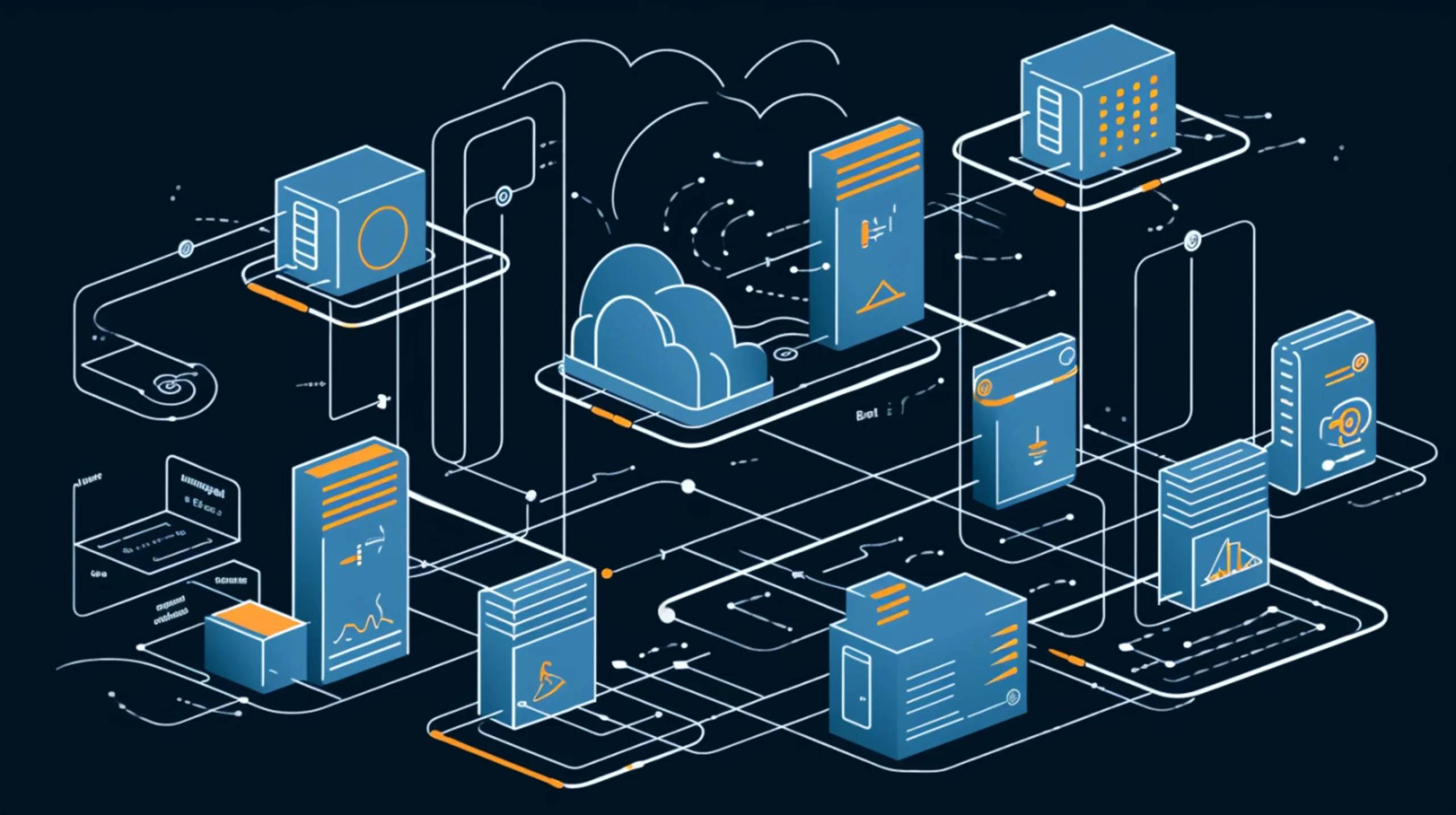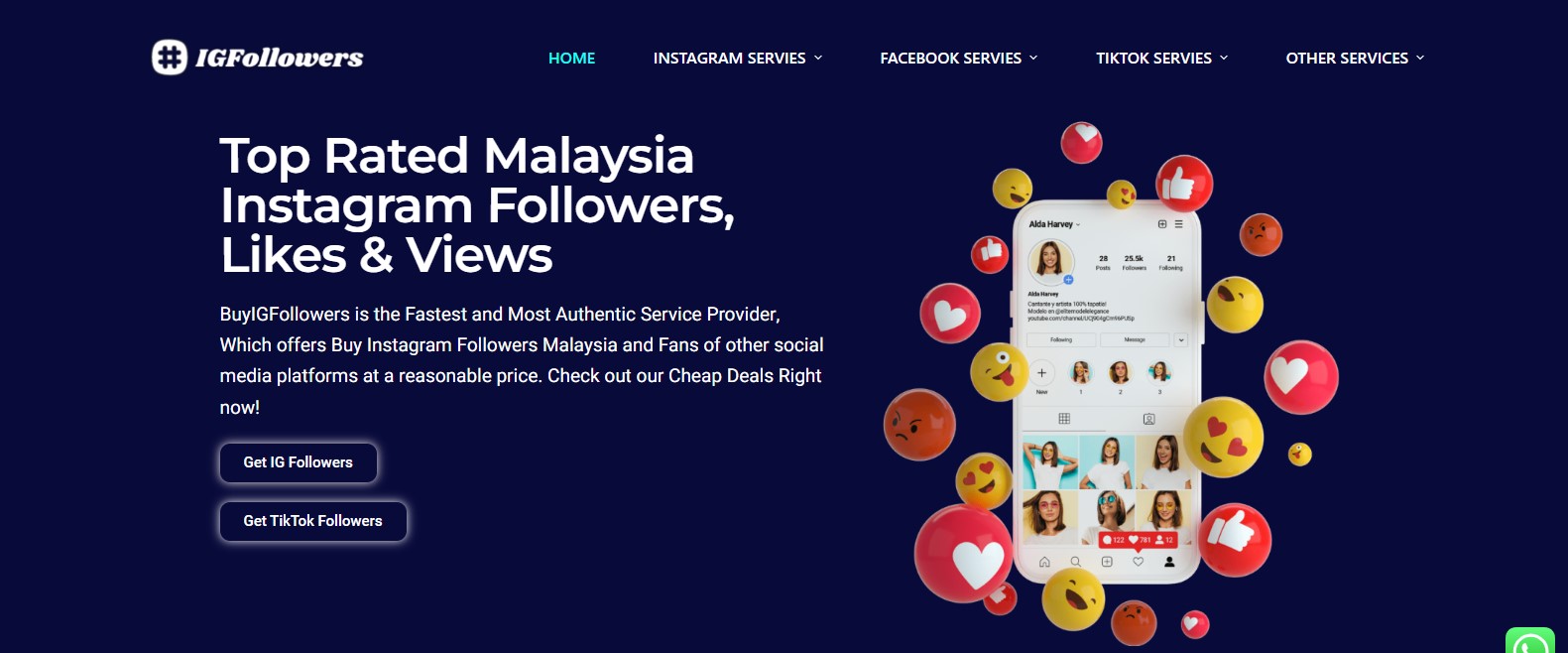Although Windows Live Mail has been discontinued, many people nevertheless use it. However, you cannot keep it indefinitely and must transition to a more modern, more superior provider, like Outlook, that is supplied by Microsoft. However, with the right approach, moving your electronic mail records from Windows Live Mail to Outlook on a new computer can be a simple and painless operation.
Why Should I Transfer from Windows Live Mail to Outlook?
Outlook is a popular and feature-rich electronic mail software that gives extra capability and better integration. Moving your statistics from Windows Live Mail to Outlook permits you to make use of an extra powerful e-mail control solution. Transferring from Windows Live Mail to Outlook provides compelling motives for consumers searching for a far better and integrated electronic mail management environment –
- Outlook has more features and functionality than Windows Live Mail. These include advanced email organizing capabilities, task management, calendar integration, and easy collaboration features.
- Integrated Email Management – By Transferring to Outlook, users may centralize their email accounts, contacts, and calendars, which improves communication and task management. Outlook’s unified interface makes managing multiple accounts easier while also providing a consistent user experience.
- Improved Security and Stability – Outlook includes strong security measures to provide a more secure environment for managing critical emails and personal data. Furthermore, Outlook is more stable and supported, lowering the danger of data loss or software issues.
- Outlook is completely integrated with the Microsoft Office suite, allowing users to read and manage their emails alongside other productivity tools such as Word, Excel, and PowerPoint. This integration improves workflow efficiency for customers that utilize the Office suite for a variety of tasks.
- Outlook provides advanced search capabilities and efficient email organization facilities. Users may simply find specific emails, categorize messages, and create rules to automate email handling, resulting in a more organized and effective email management system.
- Better teamwork and communication- Outlook’s abilities such as shared calendars, tasks, and contacts help to boost teamwork. This is especially useful for teams or people who rely on collaborative platforms for professional communication and coordination.
- Outlook is part of the Microsoft ecosystem, so it receives regular updates and support. Users will benefit from the most recent features, security updates, and compatibility improvements, resulting in a more dependable and up-to-date email client.
- Migration to a Standardized Platform – For users in a business setting or organizations that use Microsoft services, transitioning to Outlook aligns with standardized platforms. This assures compatibility, consistency, and a smooth interface with other Microsoft services and applications.
- Aside from that, now that WLM has been discontinued, switching to a robust platform such as MS Outlook for smooth email handling has become more of a must than a preference. As a result, it is critical to understand how to transfer WLM emails to Outlook on other devices without risking data loss. In this blog article, we will walk you through the steps to ensure a smooth transition while keeping your emails, contacts, and other critical data.
How Do You Transfer Windows Live Mail Emails to Outlook? Step-by-step guide
Step 1- Launch Windows Live Mail.
Launch Windows Live Mail on your present computer, where your emails are saved.
Step 2- Transfer email data.
In Windows Live Mail, start to the “File” menu.
Select “Transfer”, then “Email messages.”
Step 3- Select Microsoft Exchange.
Choose “Microsoft Exchange” as the format to transfer to.
To continue, click “Next”.
Step 4- Create a mailbox.
A window will appear instructing you to create a mailbox. Click “OK” to begin.
Select the directories you want to transfer and click “Next.”
Step 5- Confirm Transfer
Verify your choices and click “Finish” to start the transfer process.
Step 6- Import into Outlook.
Now, on your new PC with Outlook installed-
Open Outlook and navigate to the “File” tab.
Select “Open & Transfer” and then “Import/Transfer.”
Select “Import from an-other tool or file” and click “Next.”
Step 7- Choose the File Type.
Select “Outlook Data File (.pst)” and then click “Next.”
Select the file you transferred from Windows Live Mail, then click “Next”. You can show the preview of the EML Files.
Step 8- Complete the Import.
Select the directories you want to import and make sure the “Include sub folders” option is ticked. Click on the “Convert” button and finish the import procedure.
These steps are achievable for WLM users with active accounts. However, if you have already given up WLM and simply want to migrate the WLM data to Outlook, using a Mailvita EML to PST Converter is a simple solution.
The tool allows you to import all WLM email backups in.eml format and transfer them as .pst files. Furthermore, you can transfer the PST to any device of your choice and open it in MS Outlook safely.
Final thoughts
To Transferring Windows Live Mail to Outlook on another machine does not have to be difficult. Following these procedures will allow you to migrate your emails easily while maintaining organizational integrity. Enjoy Outlook’s increased features and capabilities, which make your email management experience more efficient and user-friendly.